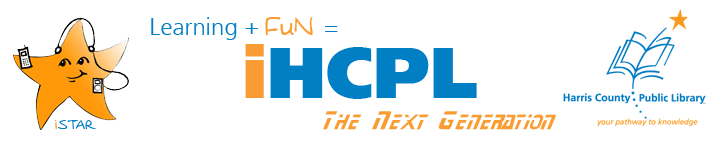So, you’ve been introduced to the tools and have tried the exercises. How do you apply them in a practical way at your branch? While there are many options and applications for YouTube-scale video productions, this module will demonstrate and describe one branch’s video project and the steps taken to move towards a fun and successful final product.
This summer, the Kingwood Branch Library staff had the idea to put together a monthly video production entitled, “Check It Out.” Modeled after the system’s SRP video reviews, the idea would be to include not only the staff but also members, volunteers, Friends of the Library, and anyone in any way associated with the branch. Materials would not be limited to books or to items only in the Kingwood Branch collection but would be all-inclusive of items in the HCPL system, including A/V titles.
After forming the idea, step two involved, of course, publicity. A few flyers, a poster, and small postcard-sized inserts to place in hold envelopes were created and printed. Personal, face-to-face contact is the best publicity, so book groups, volunteers, and other regular members were approached to inquire if they would be interested in recording a brief review, which would last on average a couple of minutes, give or take. At the outset of the project, staff would initially contribute most of the reviews due to the time it typically takes to make the public aware of new activities and programs. (Note: If involving library members in your video project, be sure to have them complete an informed consent form, just as you would if you were capturing a photo.)

Step three utilized the technical tools, which were essentially a digital camera and Windows Movie Maker. Almost any compact digital camera now features a video recording function, and every camera is a little different. So, getting familiar with this function may require pulling out the camera manual and experimenting. At Kingwood, a simple, compact 2-year-old Sony digicam was all that was necessary. Prior to recording actual reviews, several brief scenes were captured with the camera and then individually trimmed and stitched together in order to create a title/opening for the “Check It Out” program. At this stage, it helps to think like a director in terms of recording several scenes that will later be snipped and edited on a cutting room floor. Think, “Scene three, take two . . . action!”
Selecting audio was step four once the video opening was put together. For this, Jonathan Coulton’s website was visited since his music is copyright-free. The first 18 seconds of his song “Skullcrusher Mountain” provided the perfect sound. The song was downloaded and clipped in the appropriate spot in “Timeline” view in Windows Movie Maker so the music would not continue playing during the reviews themselves. The same 18 seconds were used for what would be the credits video at the end, which consisted simply of a blurred background of the HCPL Knowledge Card. (Note: if you only need a background for text in your video, as in a title or credits screen, you don’t have to shoot seconds or minutes-long video of the background. You need only take a picture of the background, import it into Movie Maker, insert it in the appropriate spot in your movie, and extend the length of the pic in “Timeline” view for as long as necessary.)
In step five, the reviews were recorded. A simple background was created and set up behind the reviewer, who needed only a chair and the item itself (and a cue card holder, in case they wanted to read from a short script). The camera was set atop a tripod to keep it steady (strongly recommended!) and recording started. (Note: Make sure the camera is close enough so that there isn’t a lot of unnecessary empty space, attention is focused on the subject, and the microphone is able to adequately pick up what’s spoken.)
In the final step, the reviews were inserted in between the opening and credits videos, text was inserted to name the reviewers and their item, and transition effects were selected to smooth out the movement from one clip to the next. After saving and letting ebranch know it was finished, the HCPL symbol was inserted into the video, which was then uploaded for all to see and enjoy on the Kingwood Branch page’s YouTube viewer.
And that, in a nutshell, is how “Check It Out” was done.
Discovery Exercise:
- Discuss with your staff possible video project ideas for your branch. Determine what you would like to try and who would need to take part in it.
- After deciding what you want to do, figure out how you want to do it. Get comfortable with using your camera’s video function and the video editing tools you want to use. For any content you want to include that is not created by you, make sure it is not copyrighted or that you have permission from the creator.
- Stop practicing and start producing! Have fun!
HCPL Staff:Have you completed all three posts in this module? Then Submit your Registration of Completion If you did the extra credit exercise, don't forget to check that too.