Many of us have used Mapquest, one of the first online mapping applications, to reach a particular travel destination. It was one of the first and best ways to get from point A to point B. The four weekly exercises in the Maps modules will let you explore and have fun with the exciting ways in which online maps are developing. We will use the maps to plan a travel route, track current events, gather information for relocation, and learn about the new sport of geo-caching. Completion of all four units will be worth two hours of training credit.
If you haven't tried some of the new map applications such as Google Maps, Yahoo Maps and Live Maps, the following exercises will give you a chance to see just how much online maps have progressed.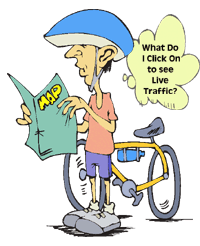
Google Maps is a very versatile mapping site. With Google Maps, you can map almost anything.
View some helpful video tutorials on Google.
Yahoo Trip Planner helps you build an itinerary for any travel destination in the world. There are reviews available for hotels, restaurants and even entertainment spots. Once you plan a trip, you can view it in either schedule view or map view.
DISCOVERY EXERCISES:
1. Watch the Google Create a Map Tutorial. Learn how to add place marks to your own customized map. These could be place marks of your favorite places to shop or travel, places where your family and ancestors have lived, or any other places you want to display visually.
2. Create a customized map using your own place marks.
3. Embed your map onto your blog or write about your experiences creating a map with Google Maps, Yahoo Maps or Live Maps. List creative ways you could use this feature.
Below is an example of all the Harris County Public Libraries on one map:
HCPL Locations
View Larger Map
OPTIONAL ACTIVITIES:
You can find more than just directions with new interactive maps. Use Google Maps to act as both a yellow pages and a map. Do all or some of the following activities to learn more about traveling with online map applications.
- Put in an address.
- After you get to the map of that address, search for businesses by typing them in the search field. For example, once you've found your location, look up pizza, libraries, schools, etc.
- Zoom out and in to see how the search expands and decreases according to the map area.
- Use the street view when available to be able to see your destination before you get there.
- Get directions to one of these locations.
- Modify the directions by dragging the direction lines to the streets you want, or dragging it away from streets/highways you want to avoid.







