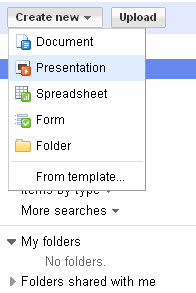Sometimes a simple edit doesn't enhance your photos. Have no fear, image generators and fun online editing tools are here to the rescue!
There are many sites you can use to spiff up your photos. A new favorite of mine is BeFunky. Like other editing sites, BeFunky has basic and premium options. Although the basic features are not as extensive as a paid account, the free finishes are definitely worth checking out and give your photos a new life.
BigHugeLabs is another fun site with a variety of ways to present your photos. It was originally known as FDToys and was mentioned in the original iHCPL but its so great, its worth mentioning again! If you have a collection of photos, you can make photo strips and collages. For single photos, you can transform them to motivational posters, "warholize" them, or customize it a la David Hockney!

Image Generators
Apart from adding finishes to your photos, you can plug your image into a scenario to add humor. Most often image generators use your face to plug into an image (using a celebrity body or even an art piece) but you can use the keyword search to find other scenarios. Some use GIF animation which allow your image to move.

FaceInHole and Pho.to offer a variety of scenarios and GIF animations. FaceInHole allows you to search scenarios by number of faces you want to include or by keyword search.
We didn't forget about you pet lovers either. Build your own LOLcat (or any animal or celebrity!) here. You can use a photo from Cheezburger's bank or upload your own. Whatever image you choose to use, have fun with it!
Exercises
- FotoFlexer, mentioned in the first post, has effects similar to BeFunky and BigHugeLabs. Choose a photo to edit in FotoFlexer and either BeFunky or BigHugeLabs (Cartoonizer, Warholizer, etc). Compare the two. Were the results the same? Do you have a preference?
- Use one of the image generators to spiff up a profile picture. You can search Pho.to or FaceInHole for different scenarios - be creative with your search! Share your newly generated image on your blog.
This module brought to you by Linda Stevens, Grace Lillevig and Veronica Garza.